안녕하세요 욱승입니다.
회사에서 제 PC가 변경되는 바람에 SVN을 연동하고 소스 관리하는 Team Synchronizing도 연결해볼게염
이 포스팅은 SVN이 이미 구축되어있는 상태에서 연동 하는 것입니다!

SVN 연동
1. Eclipse 실행
2. 우상단 해당 아이콘 확인
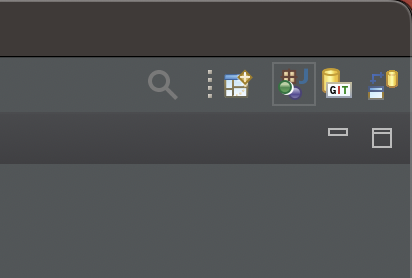
3. 돋보기를 제외한 아이콘중 가장 왼쪽 Open Persepective 클릭 SVN이 안보이면 Eclipse Marketplace로 이동
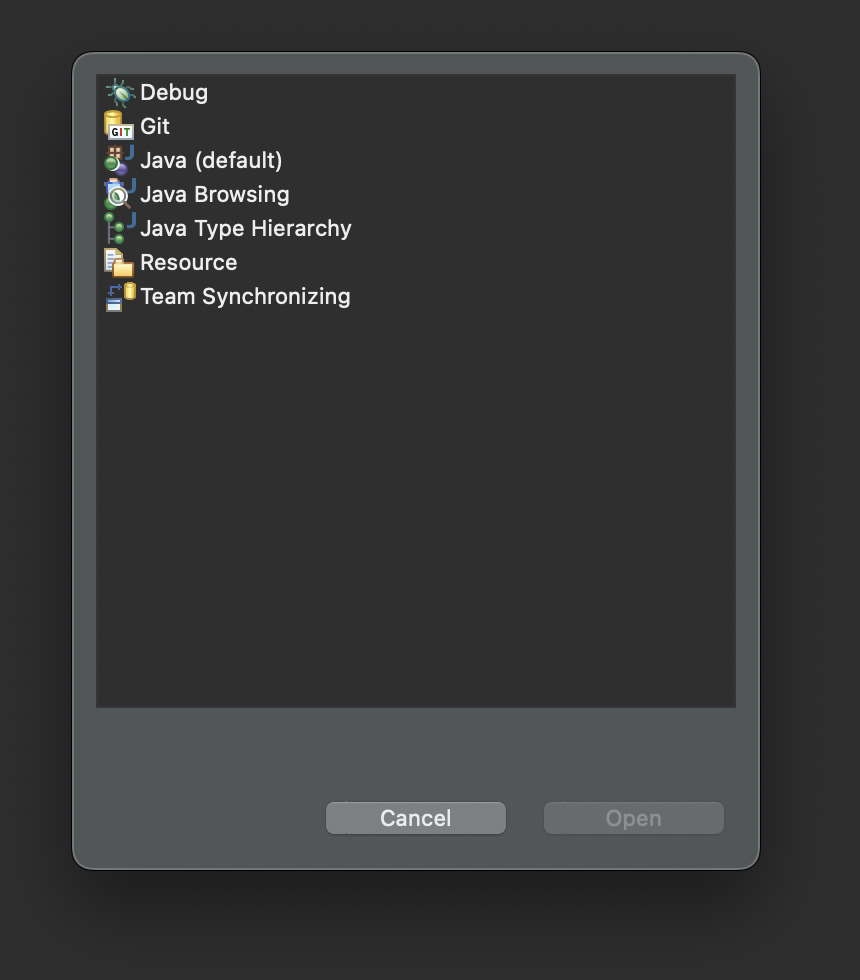
4. Eclipse Marketplace로 이동
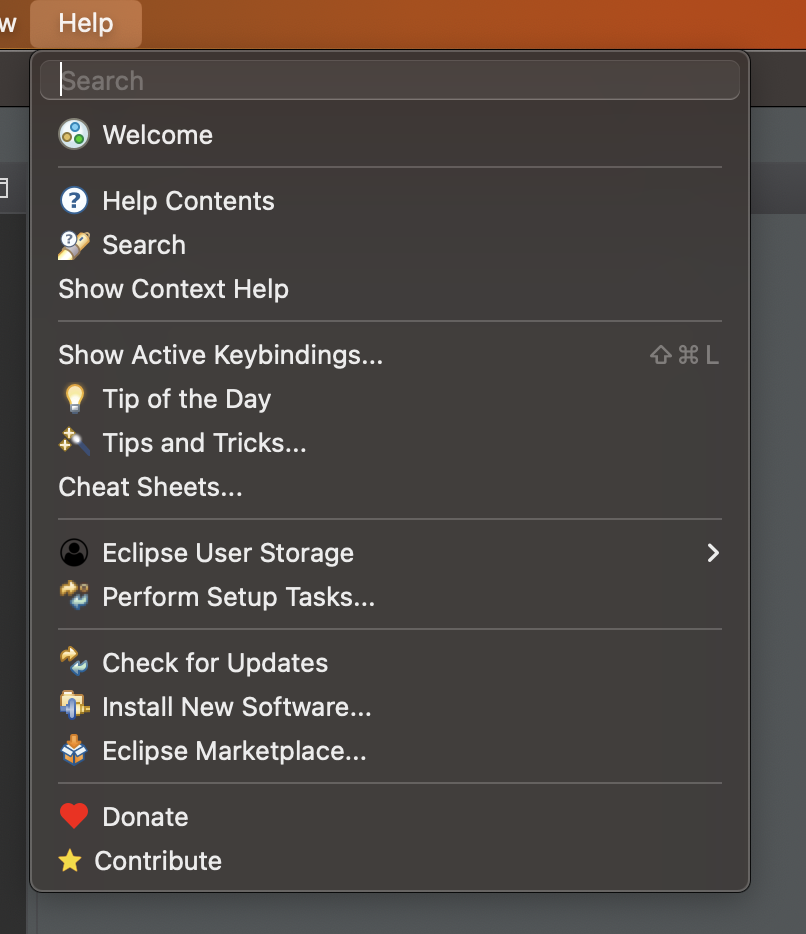
5. 'Subclipse' 검색후 Install
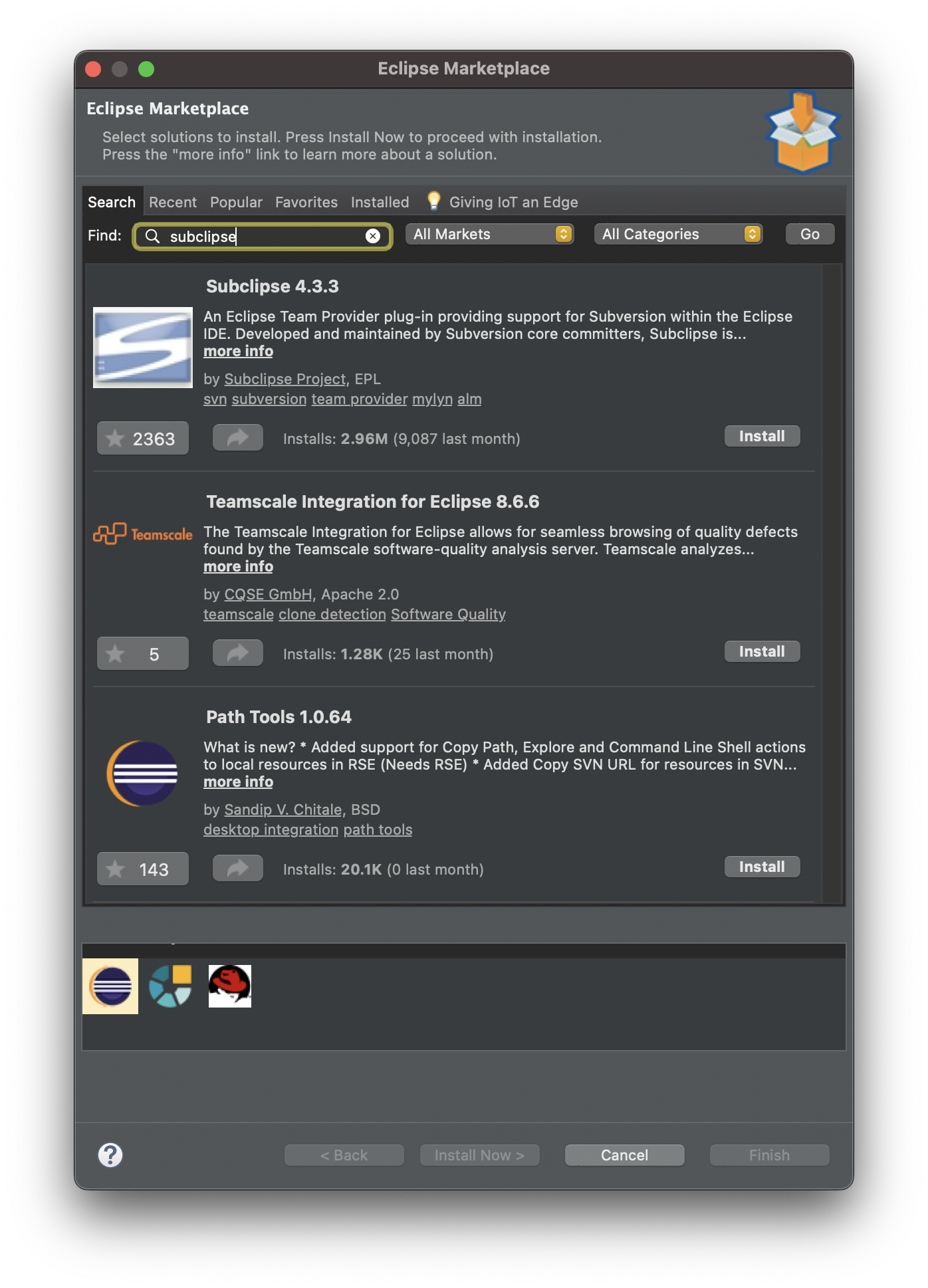
6. 'SVN Repository Exploring' Open

7. SVN Repositories, 빈공간에 오른쪽 마우스를 눌러 Repository Location으로 진입
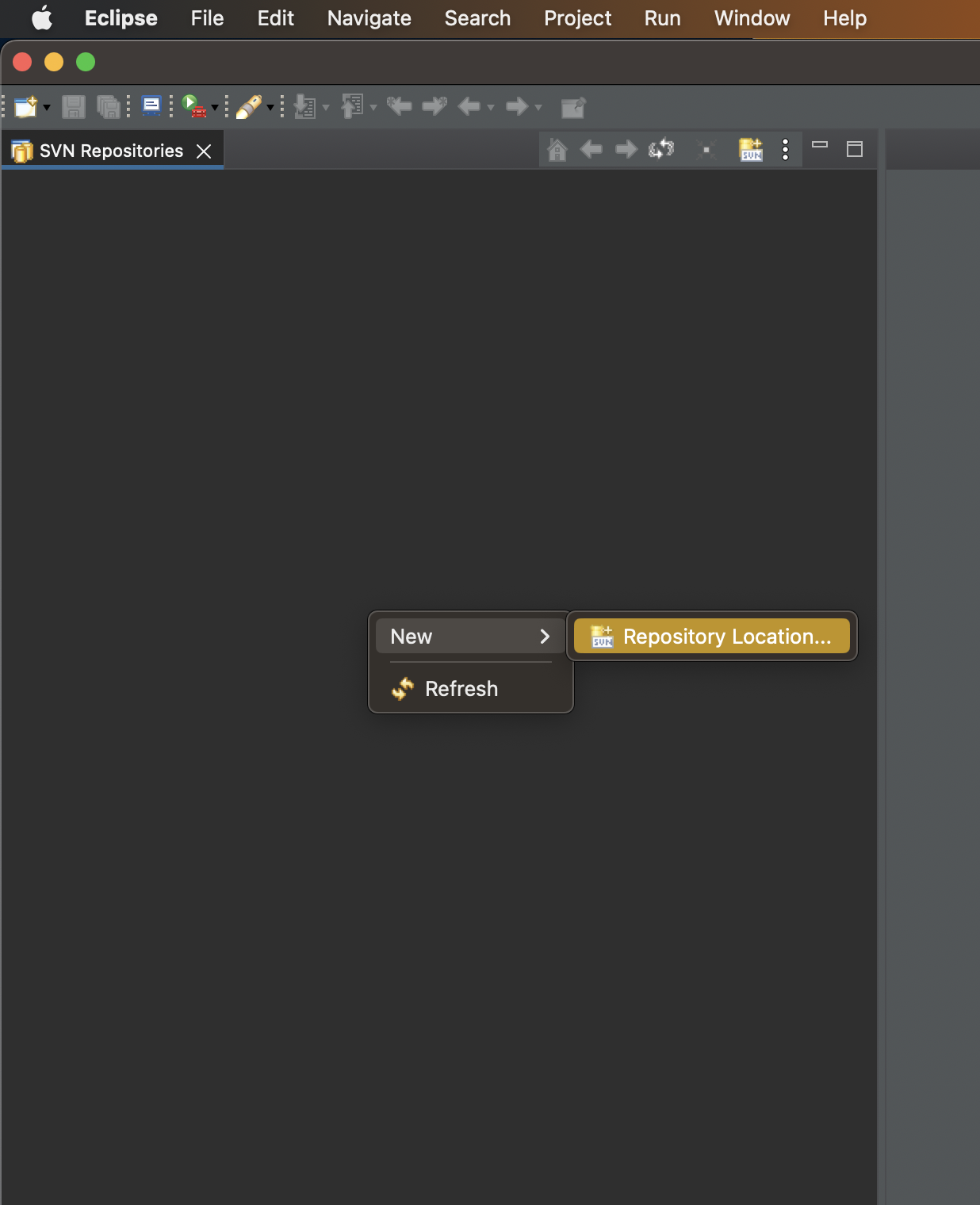
8. URL 기입
, 보통 svn://{ip주소} 이런 형태로 되어있음.
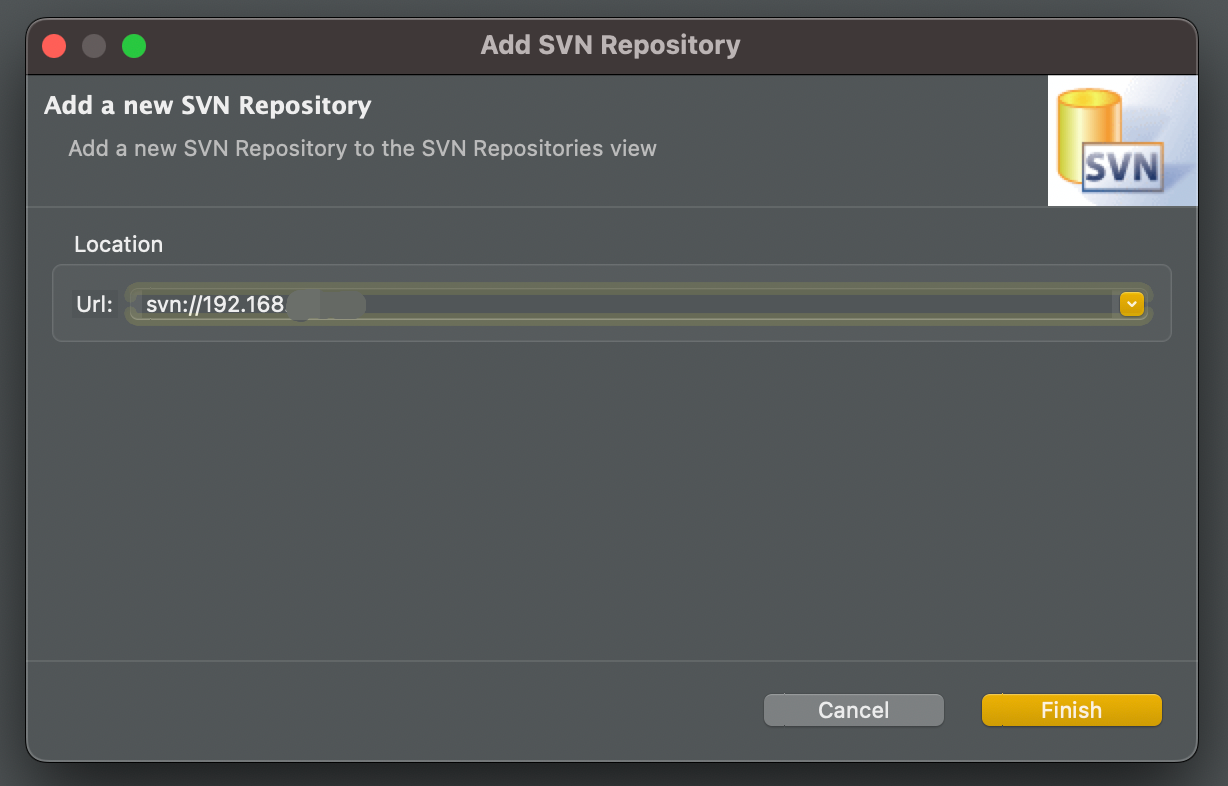
나는 root권한이 있어 아이디 비밀번호 입력이 필요 없지만, 다른사람이 이 주소로 접근하려면 해당 주소의 아이디와 패스워드가 필요하다. 그래서 사실상 주소를 노출해도 상관이 없다. 그치만 모자이크 처리 해놨음!
계정을 만들고 삭제하는 방법은 해당 블로그를 참조해주세용
Reference
DS213+ SVN 계정 추가 및 저장소 생성
svn 관리 1. svn계정으로 접속 su - svn su: can't run /sbin/nologin: No such file or directory 오류 나오면 /etc/passwd에 svn에 맨뒤의 shell을 변경한다. bash로 2. svn으로 등록한 디렉토리로 이동(inetd.conf에 등록한 디
star992411.tistory.com
9. Checkout
'Checkout' 내가 받아야할 파일은 저 'LUAP'라 해당 파일을 오른쪽 마우스로 눌러 체크아웃 받으면됨
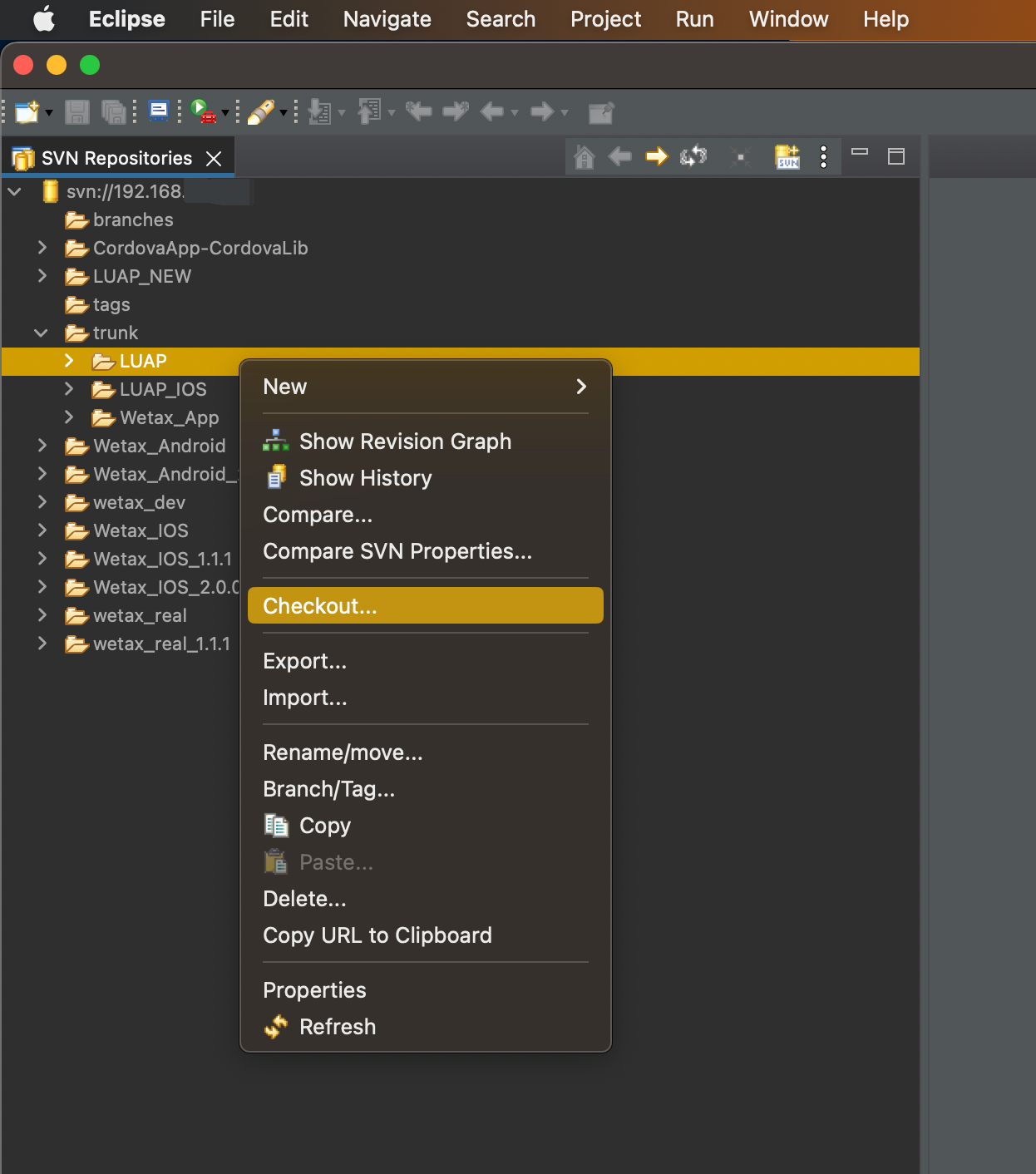
10. 프로젝트 이름과 파일을 저장할 Path를 수정
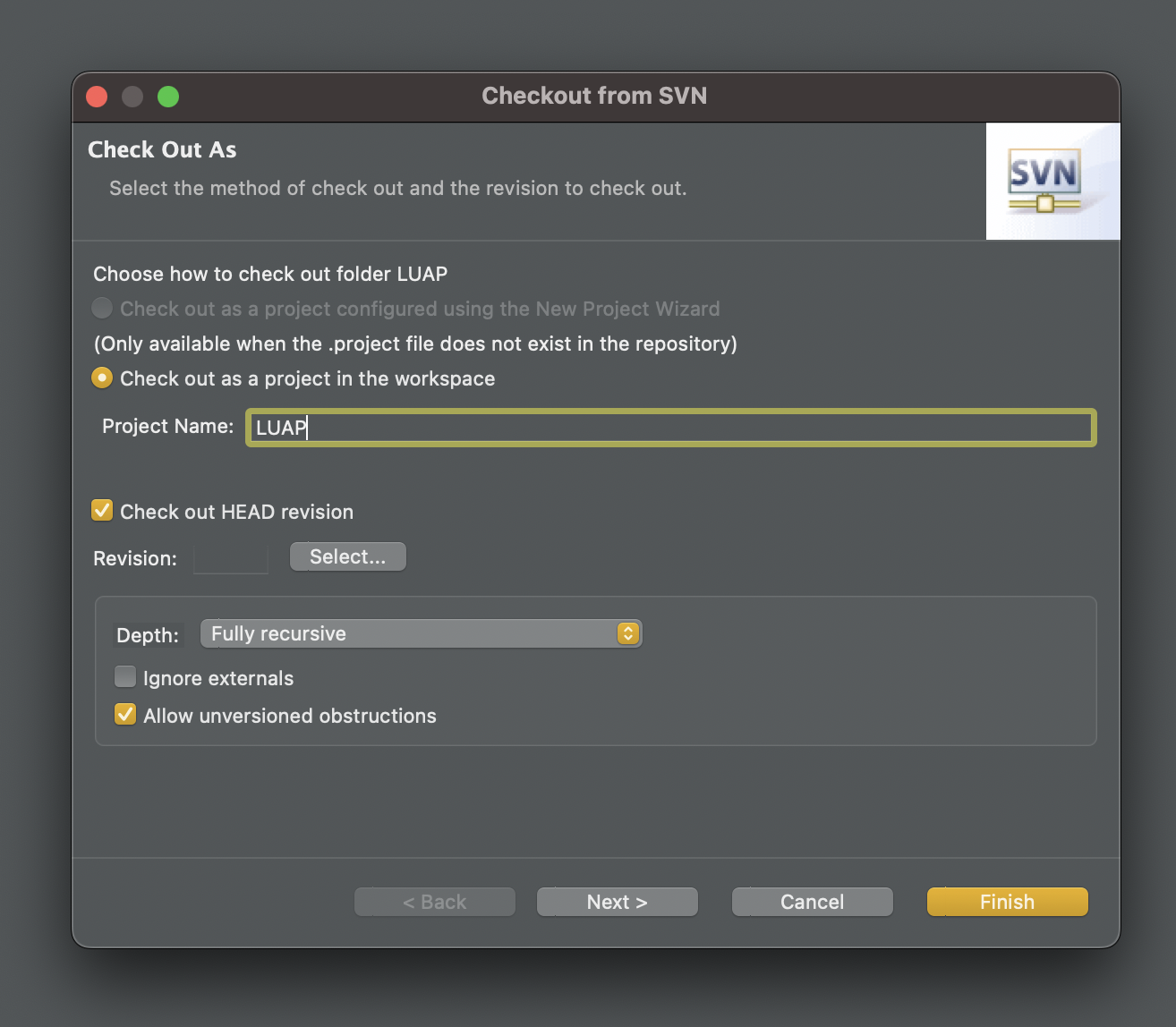
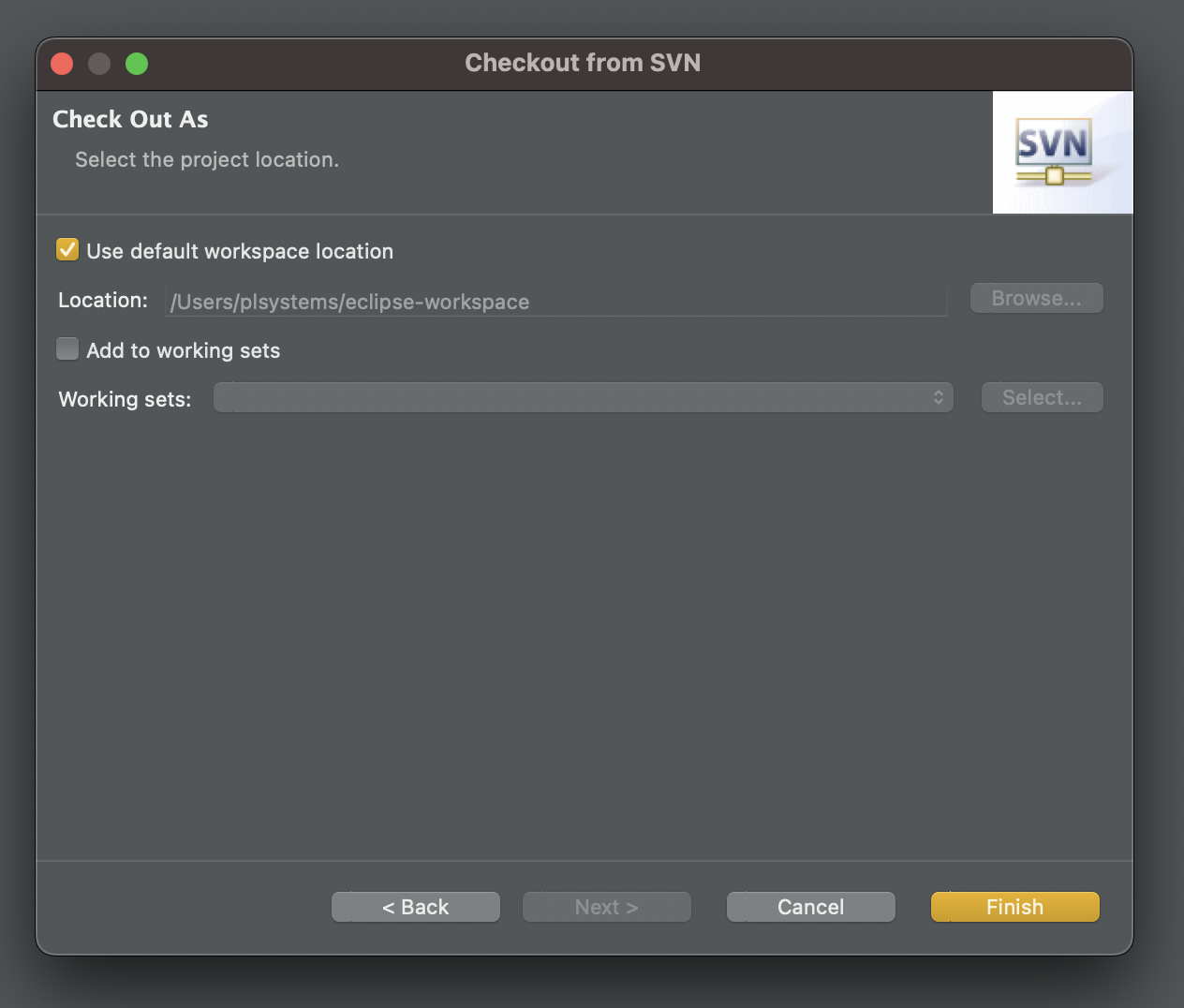
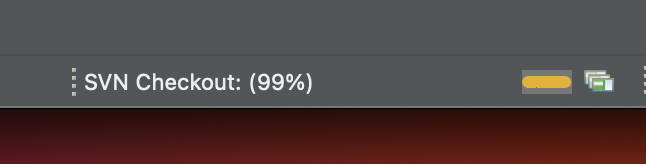
11. 프로젝트 Checkout 확인
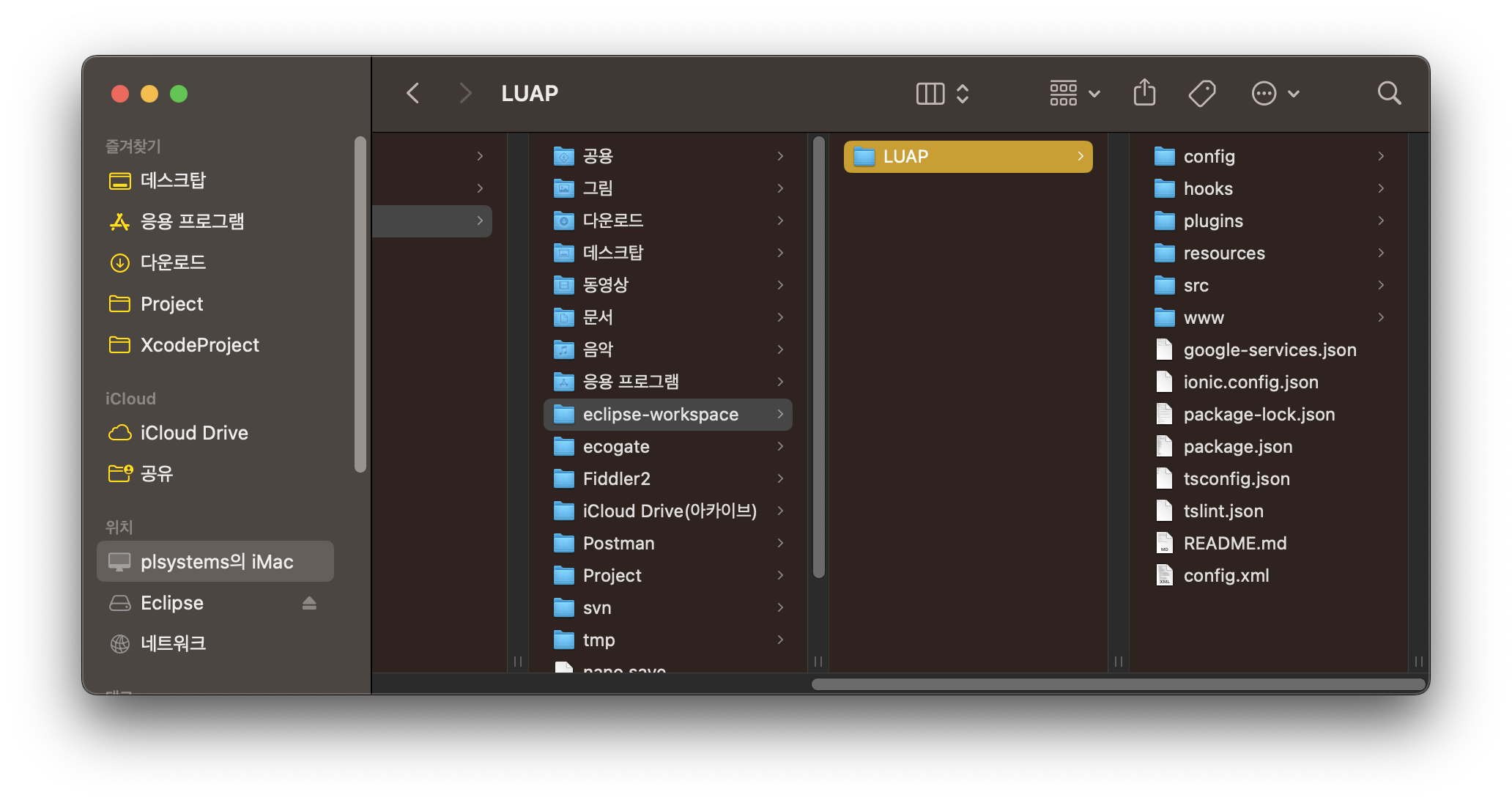
Team Synchronizing 연동
1. Prespective Open
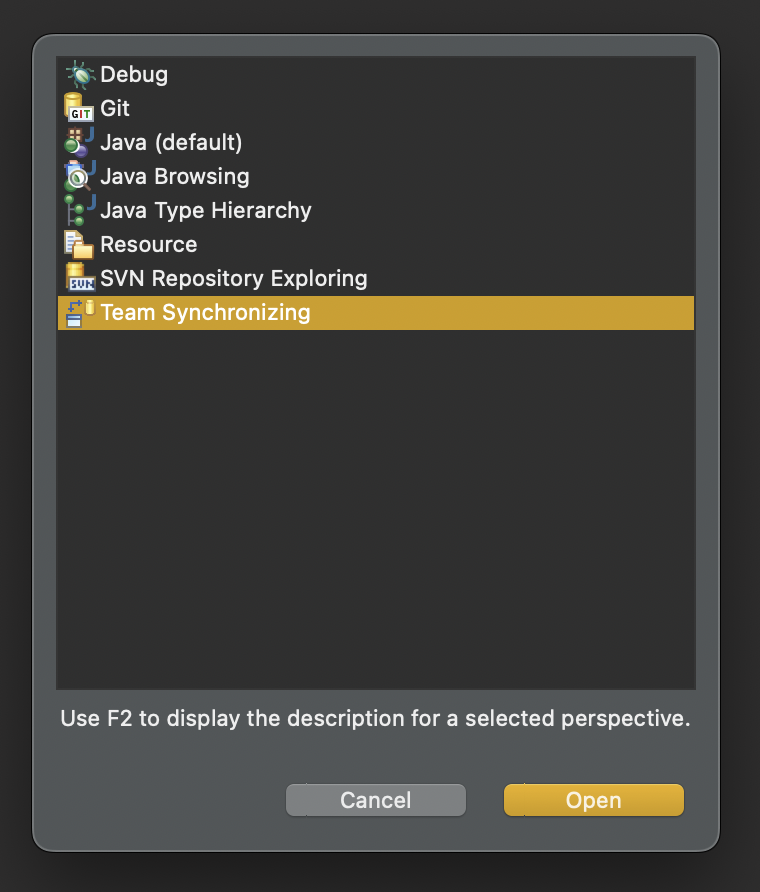
2. Synchronize 클릭

3. SVN 클릭 (Git으로 연동했다면 Git을 클릭하면 됨)
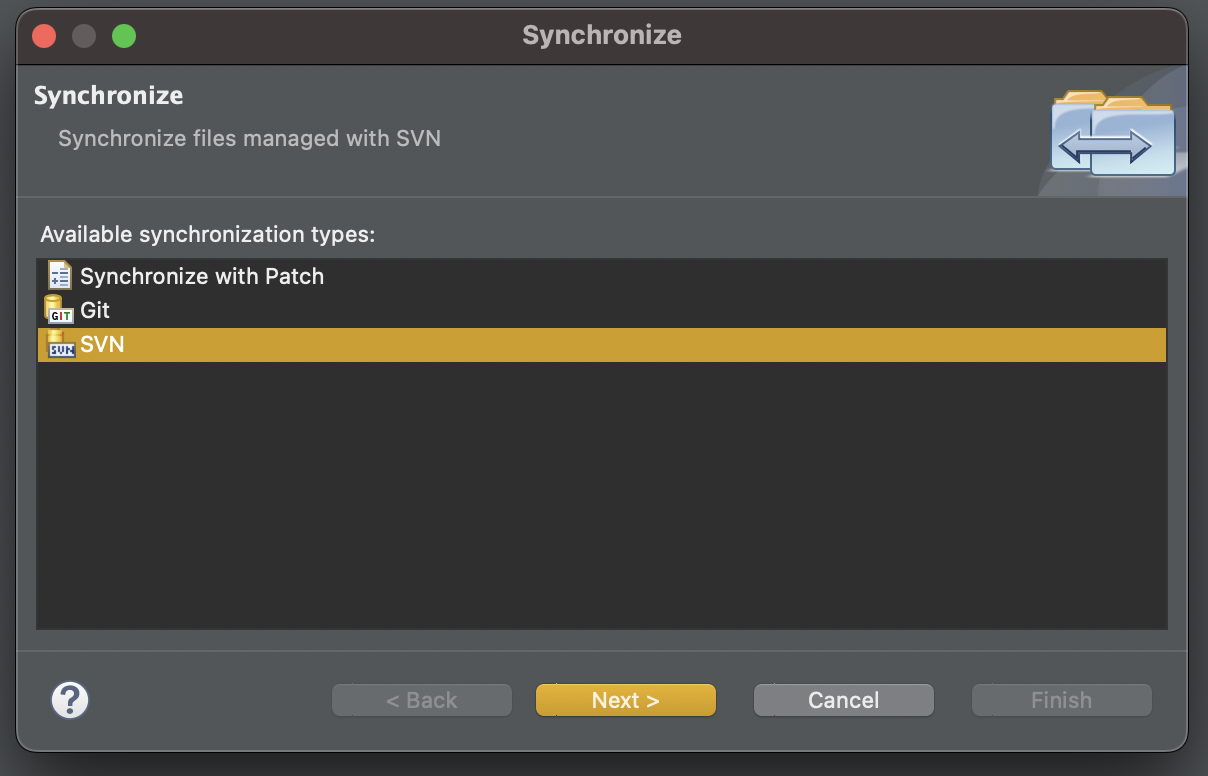
4. 형상관리할 프로젝트를 체크하고 Finish
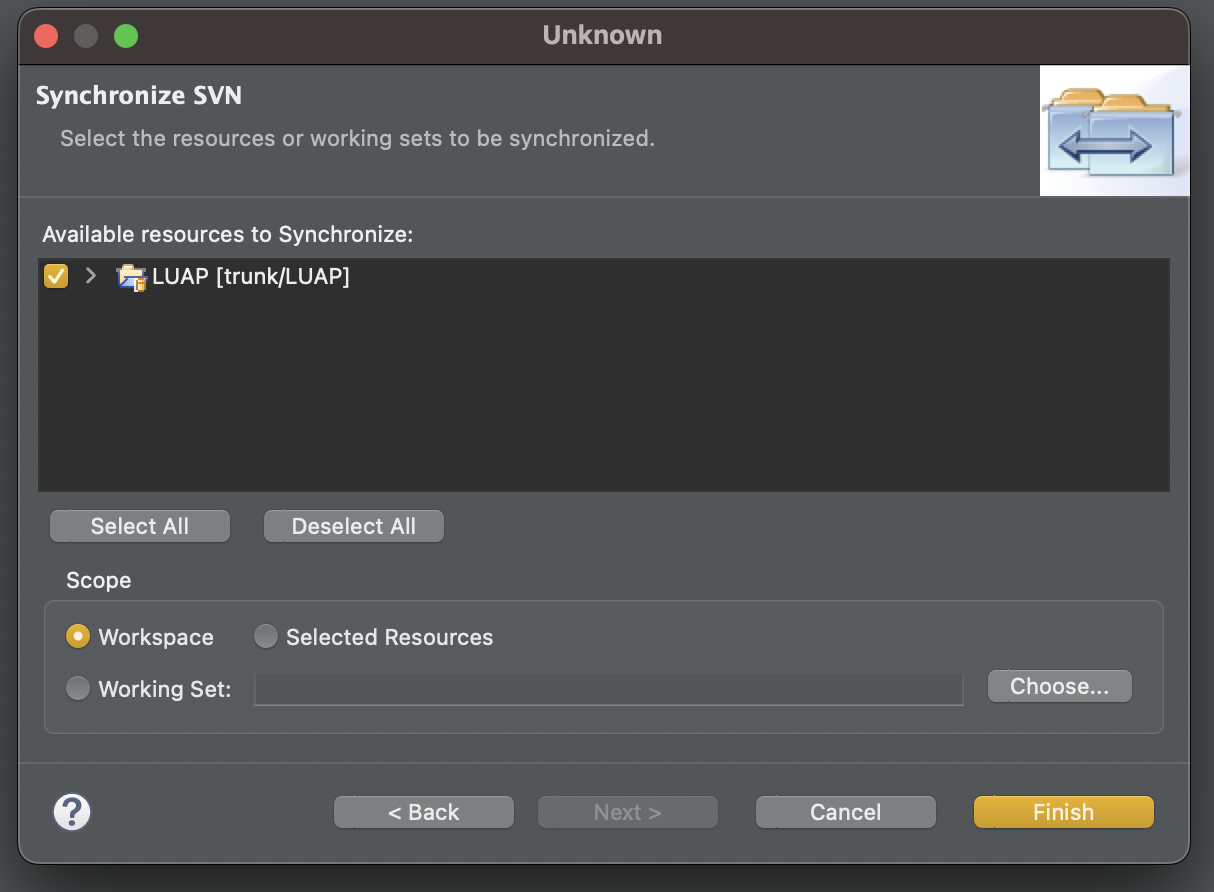
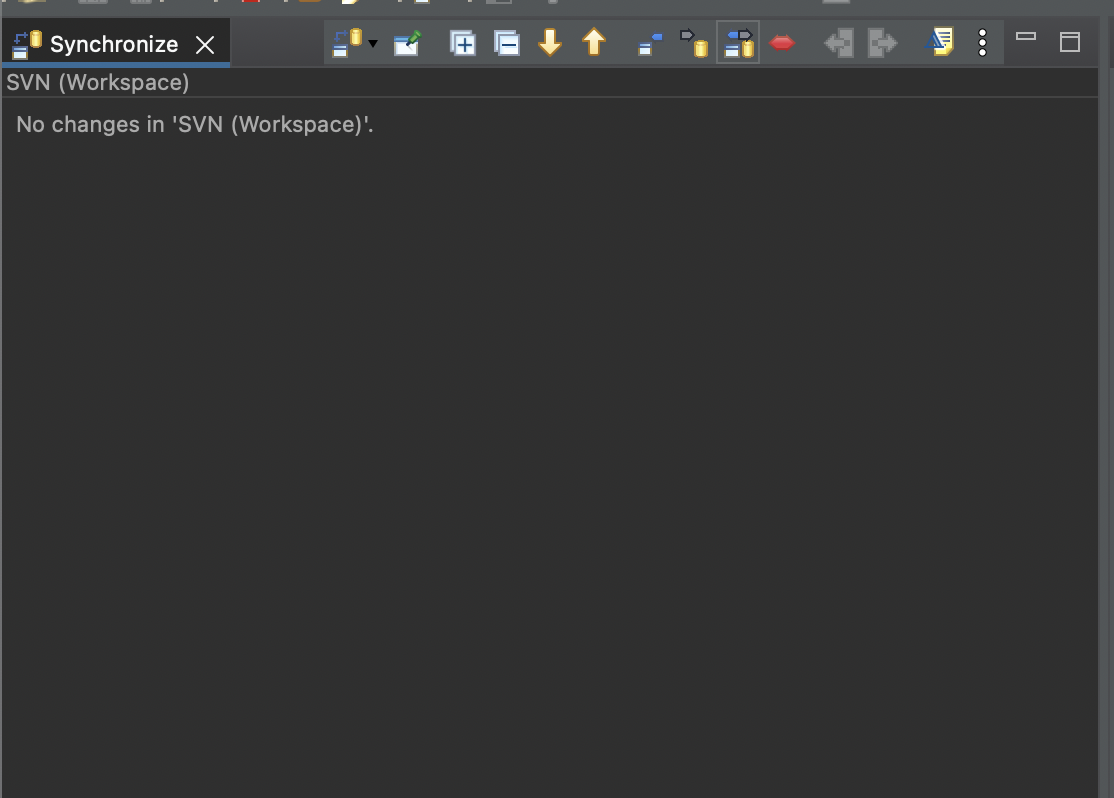
그럼 이제 이런식으로 나올탠데, 바로 체크아웃 받은 이후라 변경, 삭제, 추가된 파일이 없어서 그럼
체크아웃 받은 파일을 수정하고 새로고침 해보면
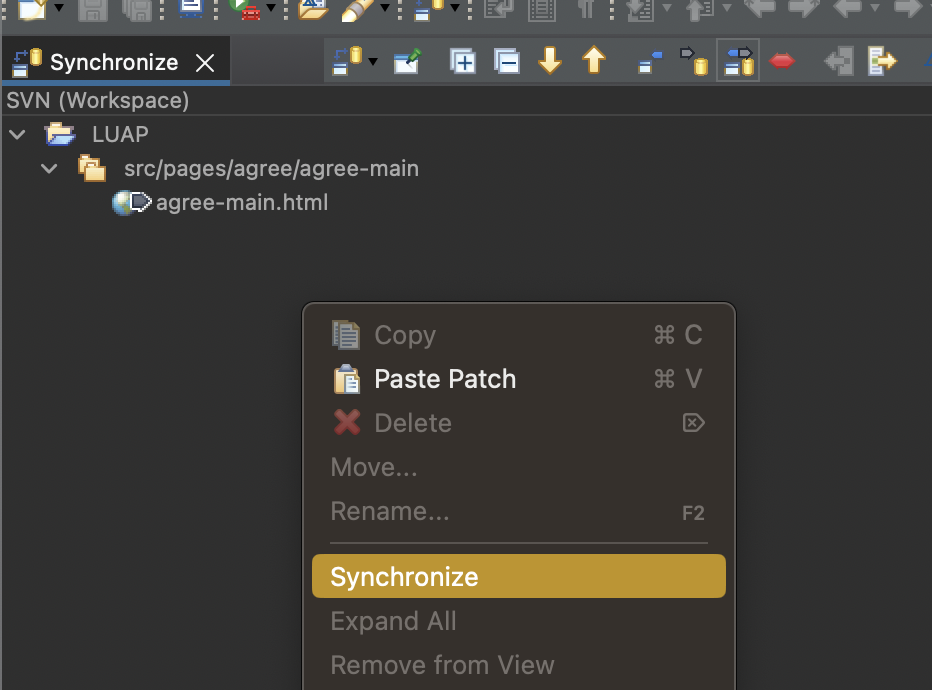

이렇게 변경된 사항을 확인 가능하고
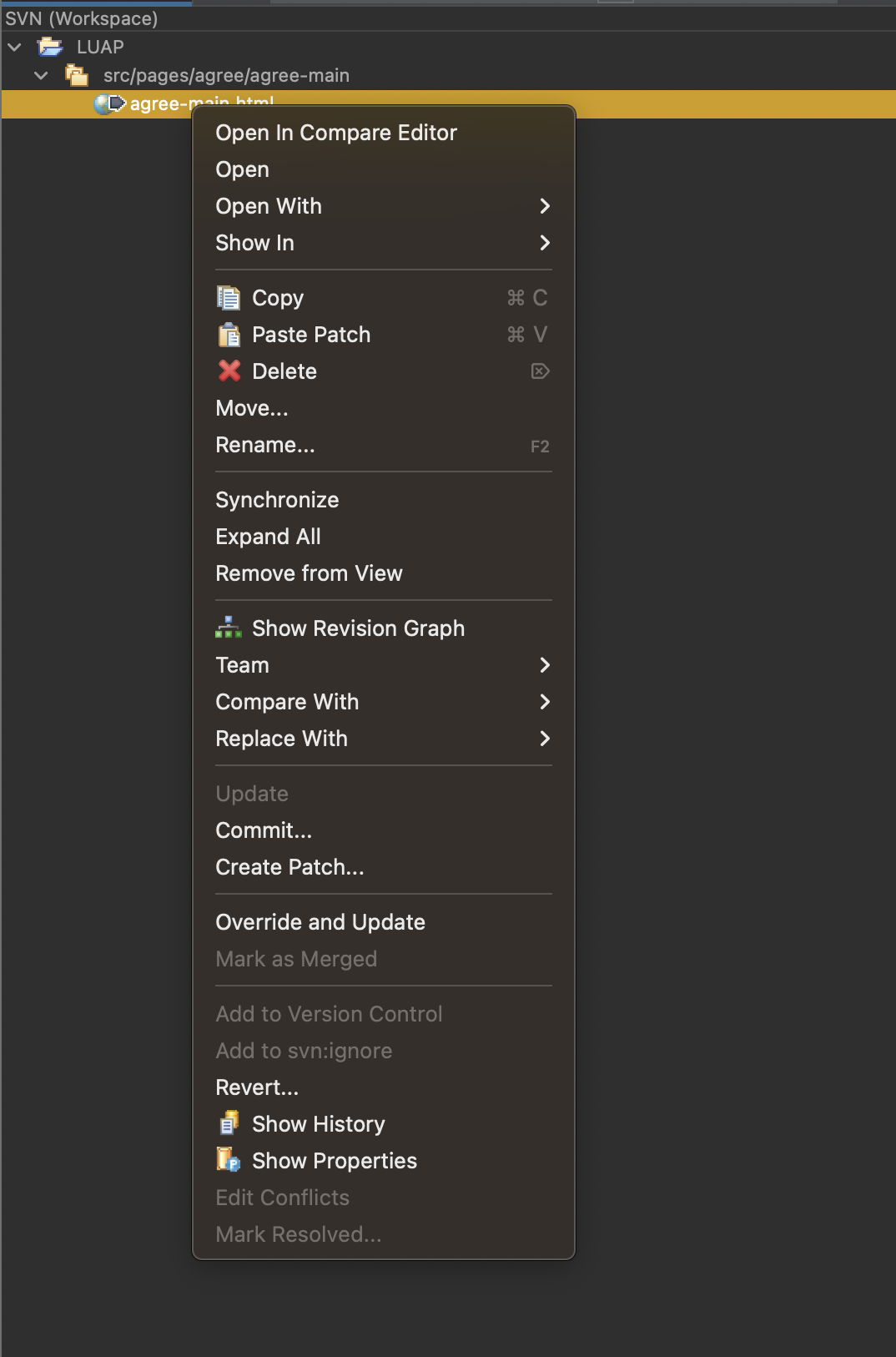
SVN의 다양한 기능을 사용해볼 수 있음.
결론
SVN이 구축되어있는 상태에서 연동만 하는거라 난이도가 그렇게 높지는 않지만 신입 개발자들은 생소 할 수 있기 때문에 포스팅 해보았습니다.
무수한 피드백, 태클 환영

안녕하세요 욱승입니다.
회사에서 제 PC가 변경되는 바람에 SVN을 연동하고 소스 관리하는 Team Synchronizing도 연결해볼게염
이 포스팅은 SVN이 이미 구축되어있는 상태에서 연동 하는 것입니다!

SVN 연동
1. Eclipse 실행
2. 우상단 해당 아이콘 확인
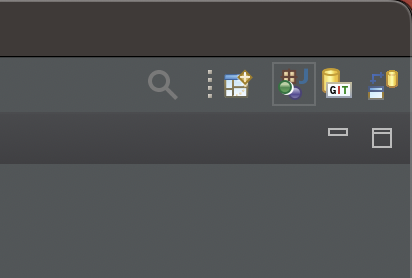
3. 돋보기를 제외한 아이콘중 가장 왼쪽 Open Persepective 클릭 SVN이 안보이면 Eclipse Marketplace로 이동
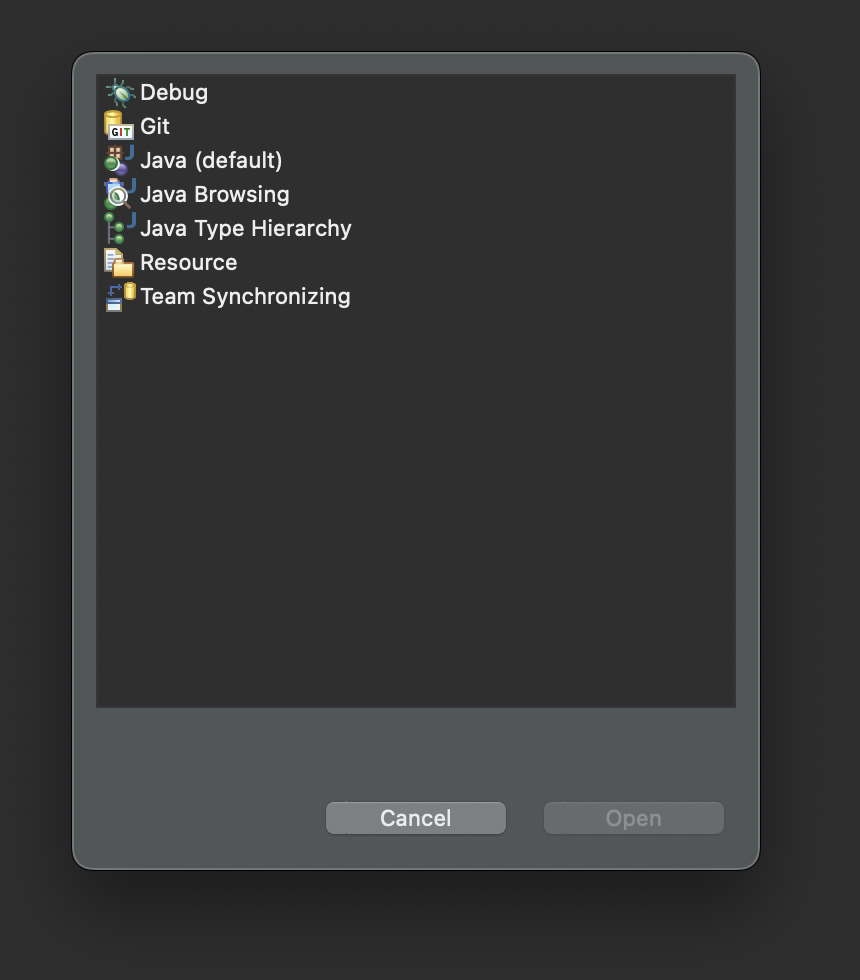
4. Eclipse Marketplace로 이동
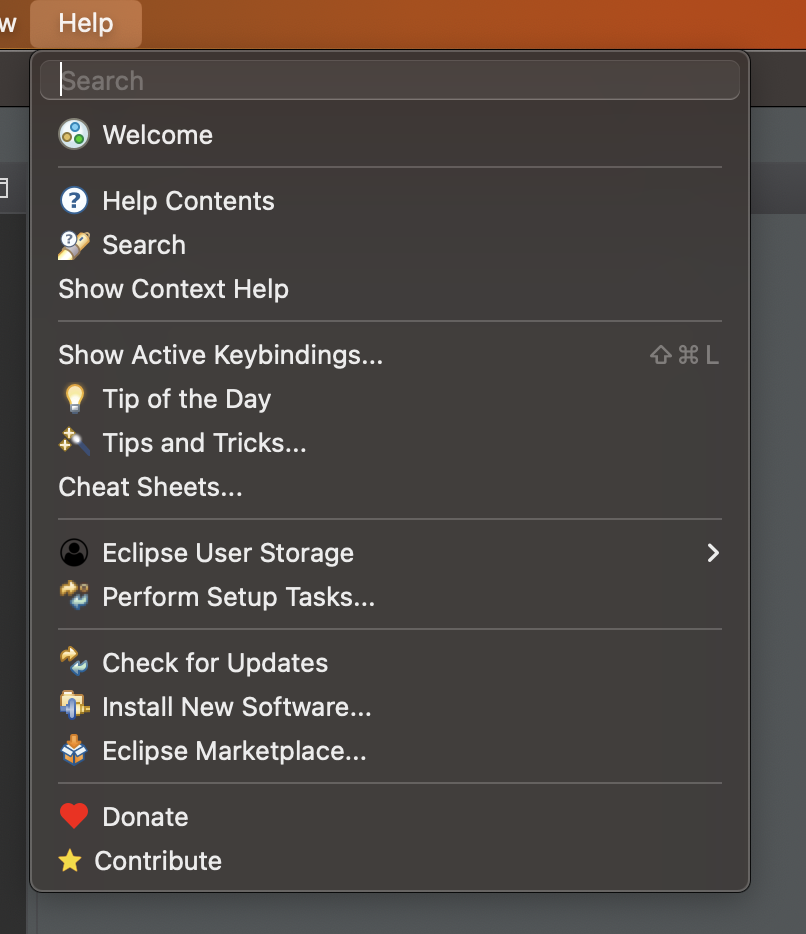
5. 'Subclipse' 검색후 Install
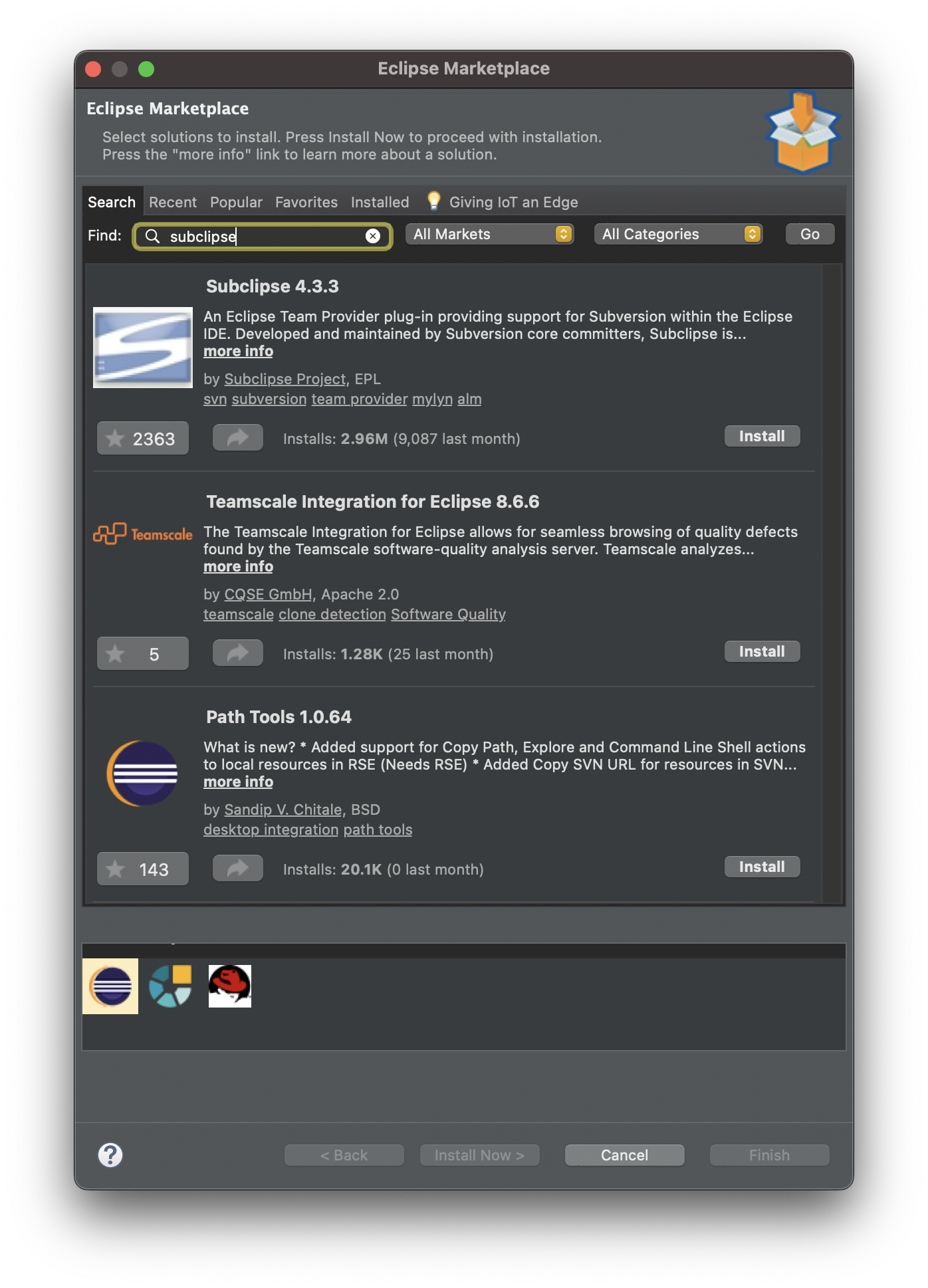
6. 'SVN Repository Exploring' Open

7. SVN Repositories, 빈공간에 오른쪽 마우스를 눌러 Repository Location으로 진입
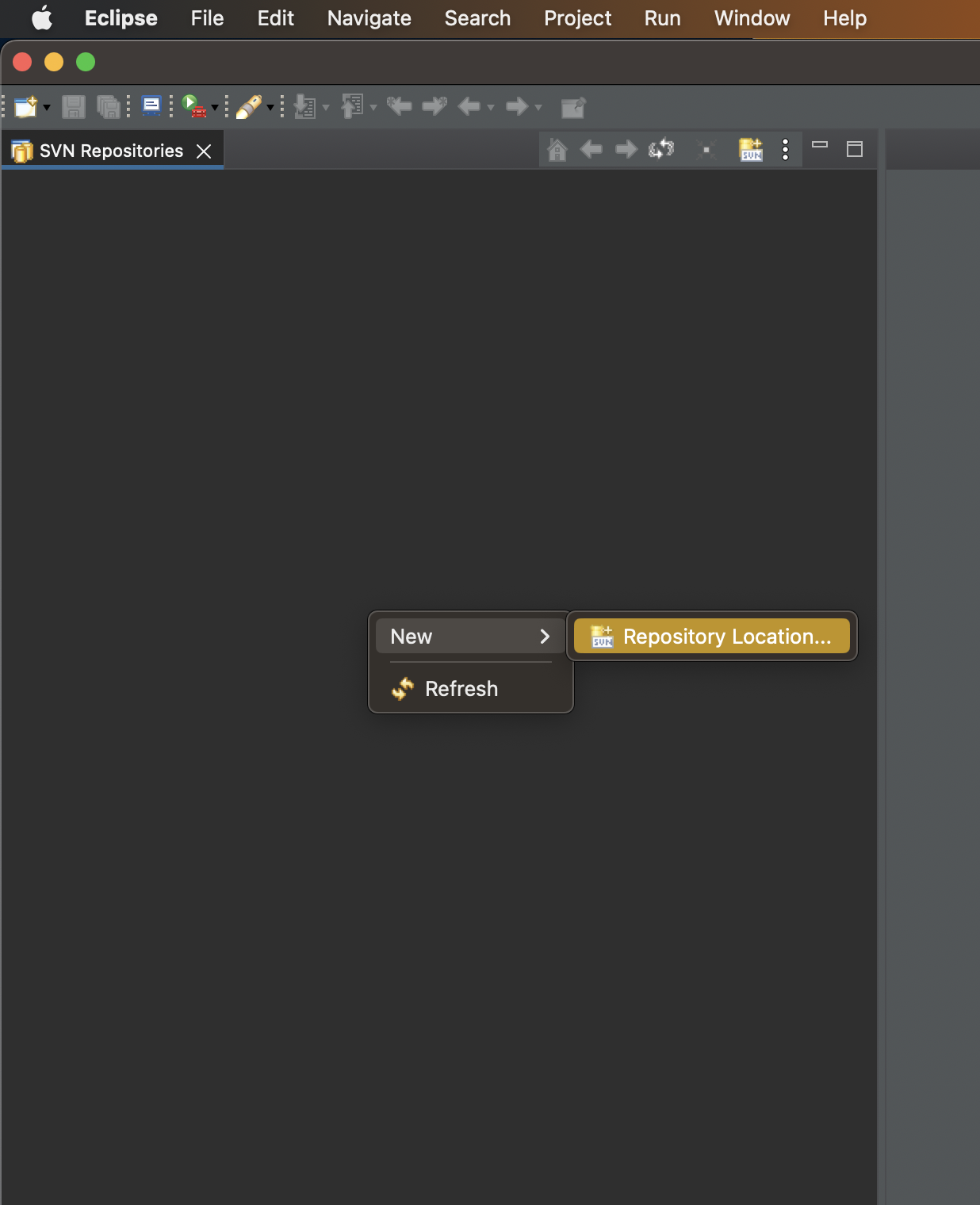
8. URL 기입
, 보통 svn://{ip주소} 이런 형태로 되어있음.
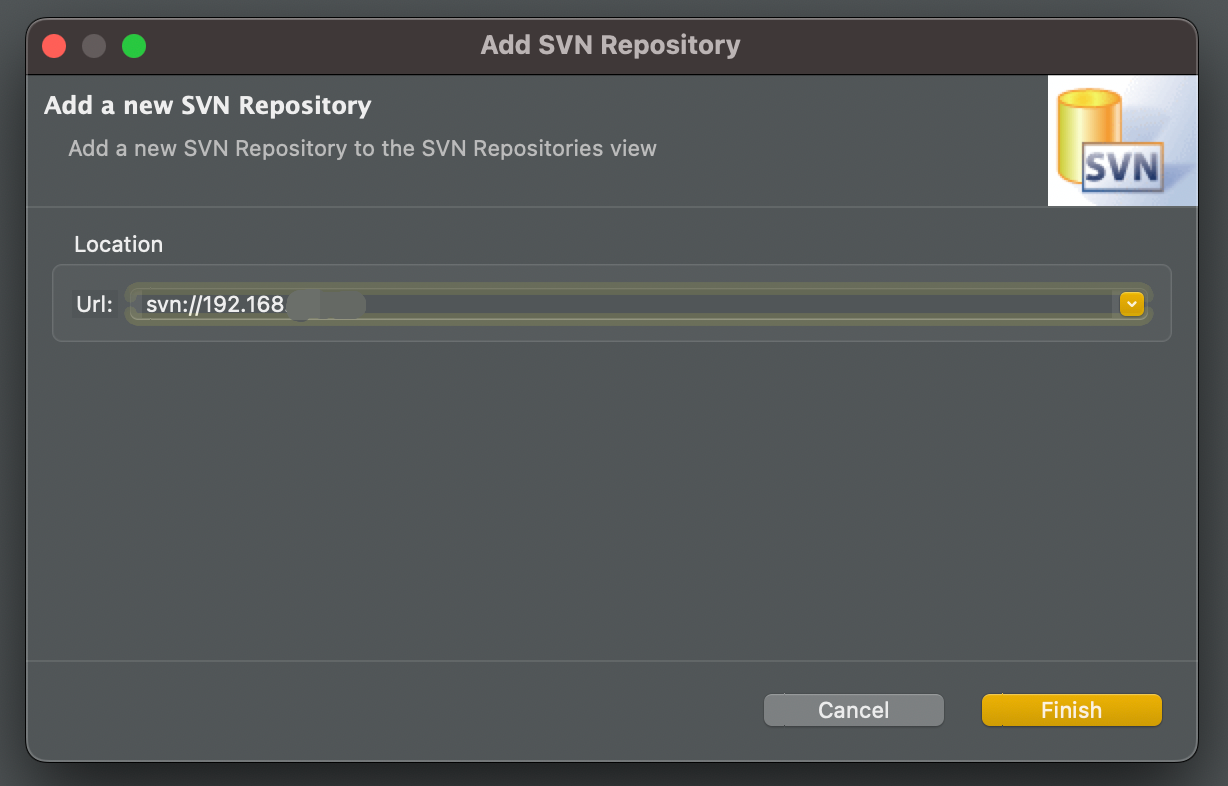
나는 root권한이 있어 아이디 비밀번호 입력이 필요 없지만, 다른사람이 이 주소로 접근하려면 해당 주소의 아이디와 패스워드가 필요하다. 그래서 사실상 주소를 노출해도 상관이 없다. 그치만 모자이크 처리 해놨음!
계정을 만들고 삭제하는 방법은 해당 블로그를 참조해주세용
Reference
DS213+ SVN 계정 추가 및 저장소 생성
svn 관리 1. svn계정으로 접속 su - svn su: can't run /sbin/nologin: No such file or directory 오류 나오면 /etc/passwd에 svn에 맨뒤의 shell을 변경한다. bash로 2. svn으로 등록한 디렉토리로 이동(inetd.conf에 등록한 디
star992411.tistory.com
9. Checkout
'Checkout' 내가 받아야할 파일은 저 'LUAP'라 해당 파일을 오른쪽 마우스로 눌러 체크아웃 받으면됨
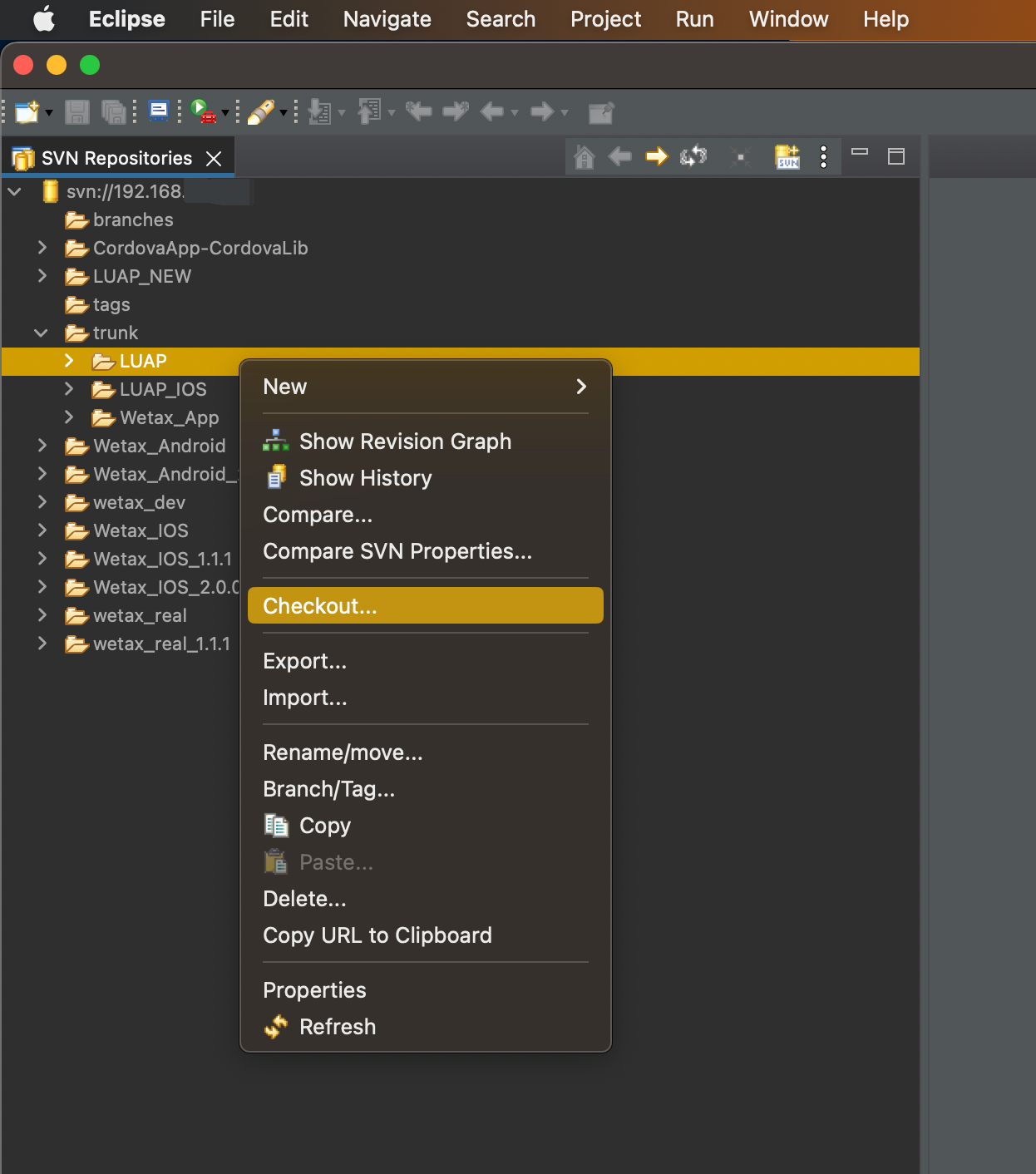
10. 프로젝트 이름과 파일을 저장할 Path를 수정
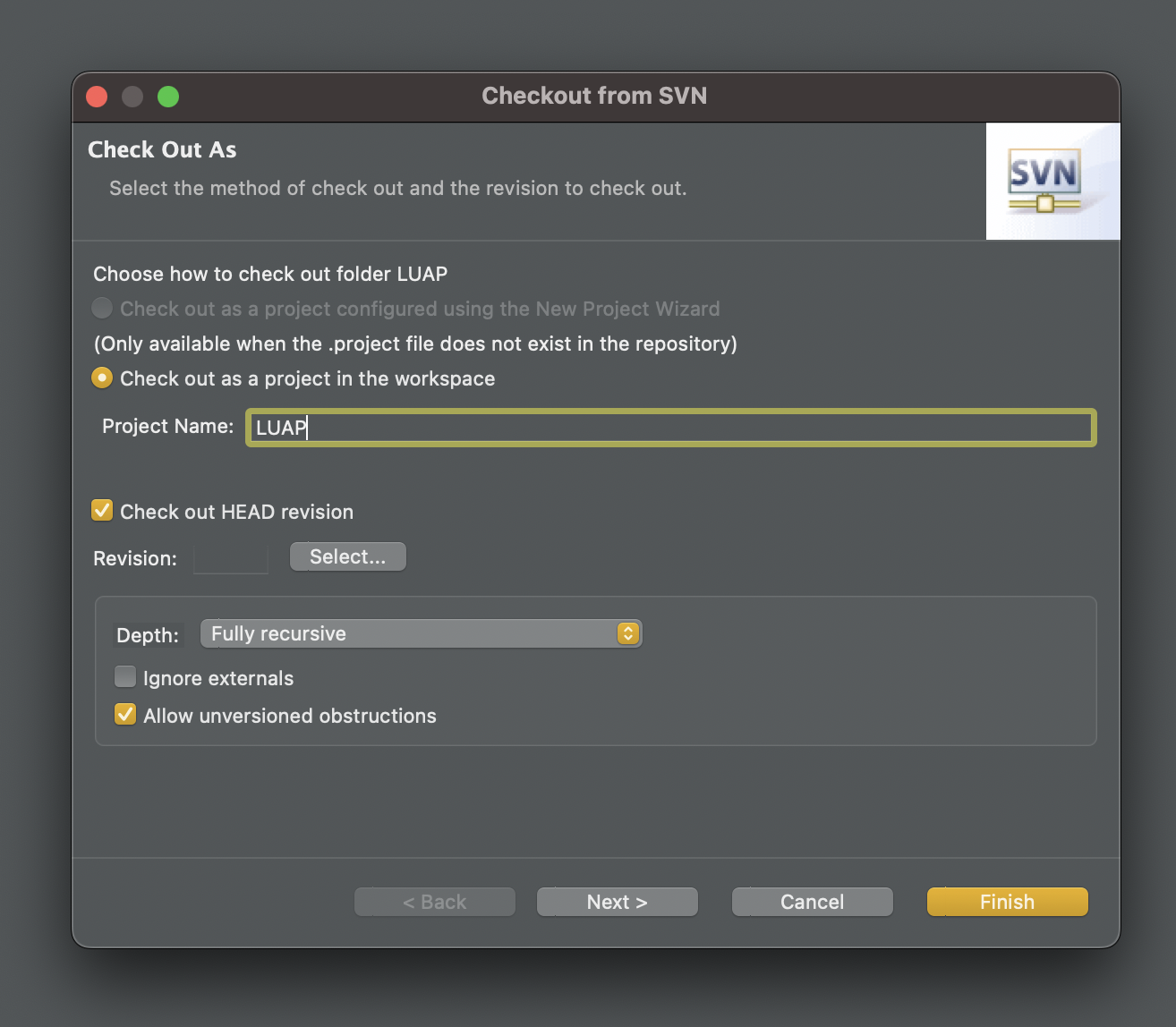
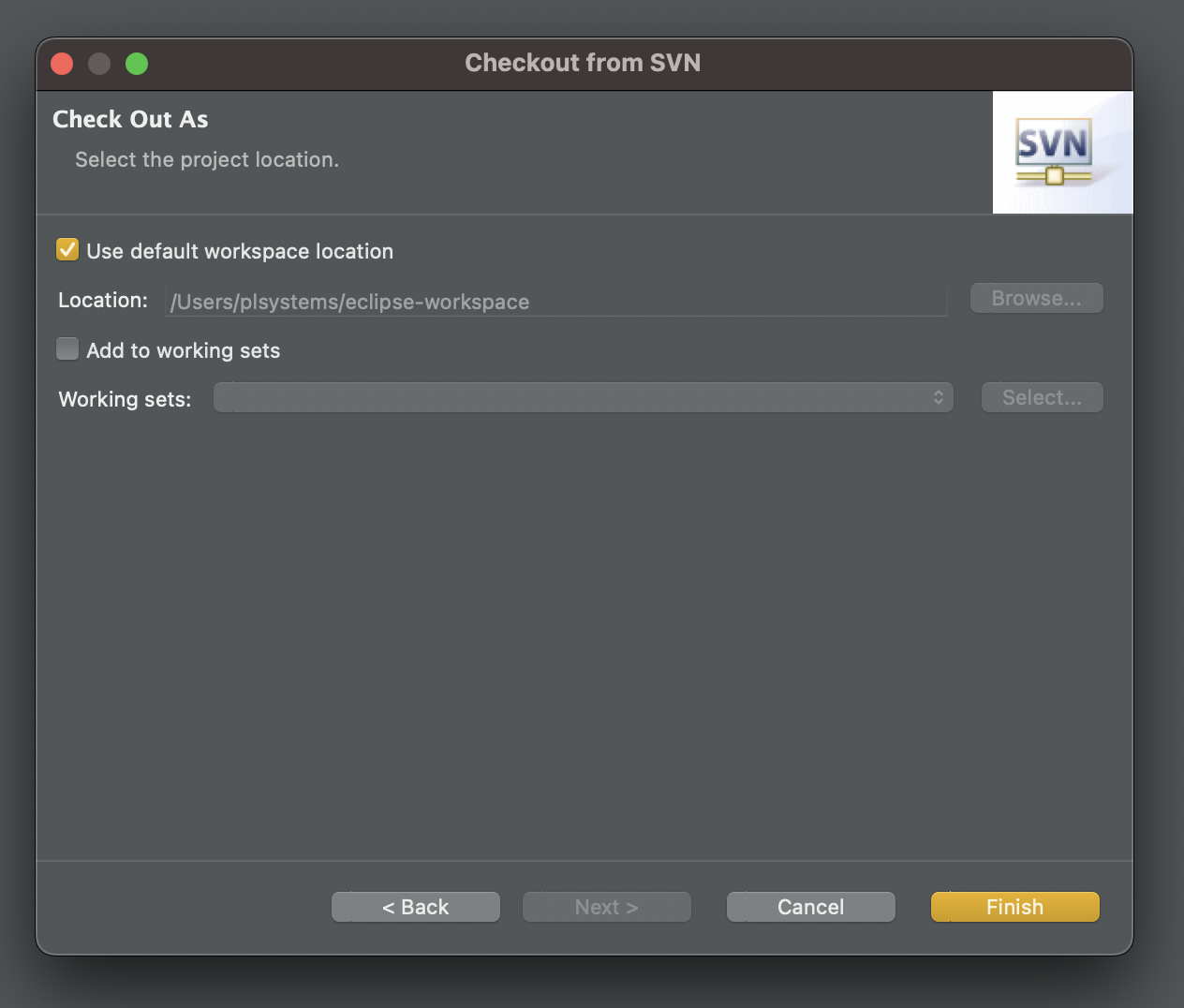
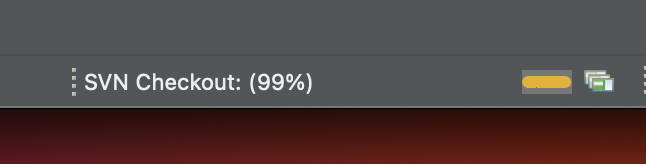
11. 프로젝트 Checkout 확인
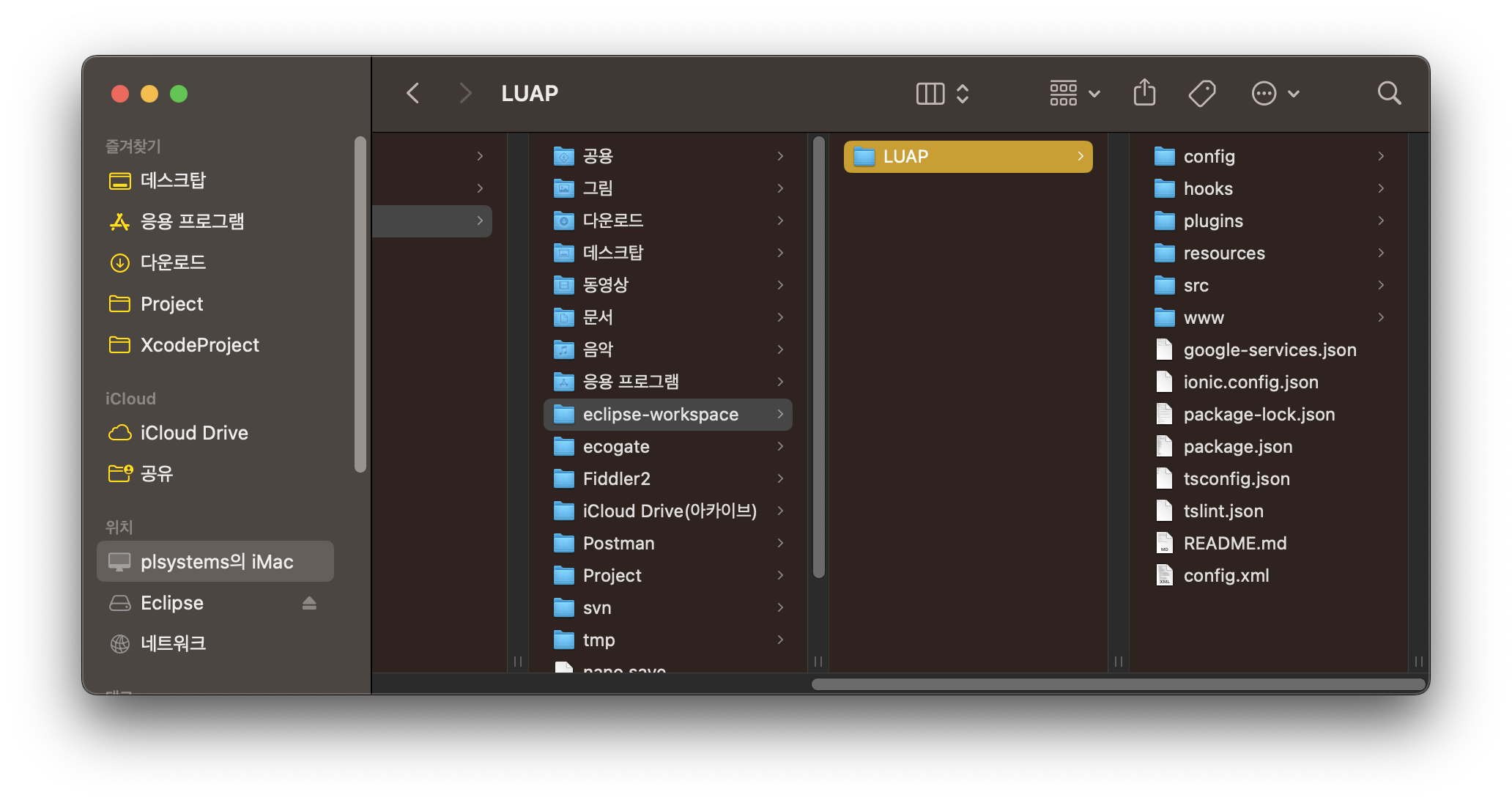
Team Synchronizing 연동
1. Prespective Open
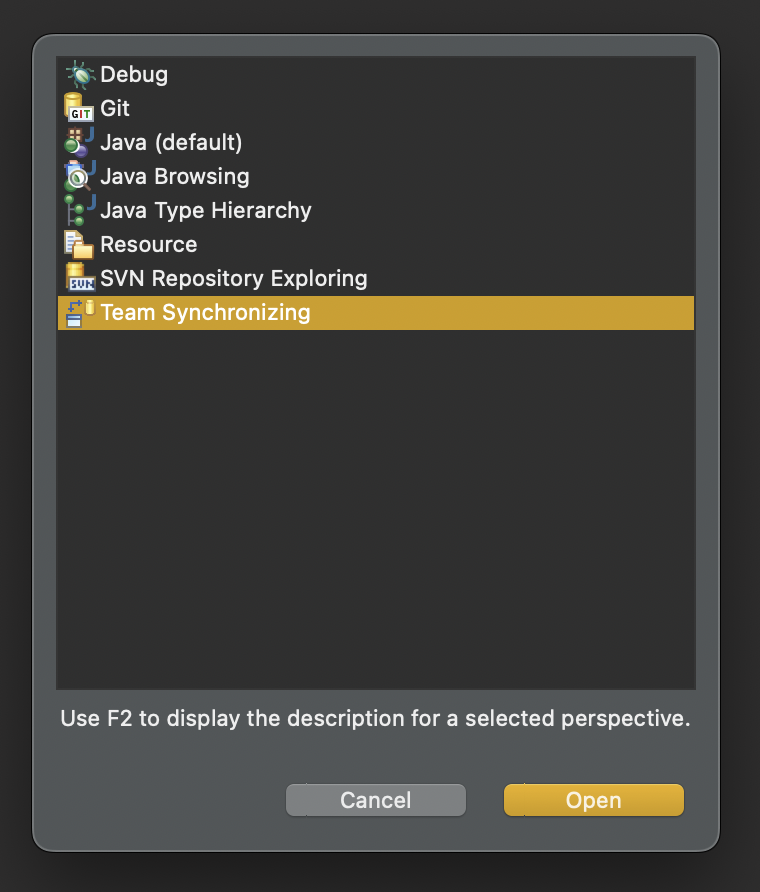
2. Synchronize 클릭

3. SVN 클릭 (Git으로 연동했다면 Git을 클릭하면 됨)
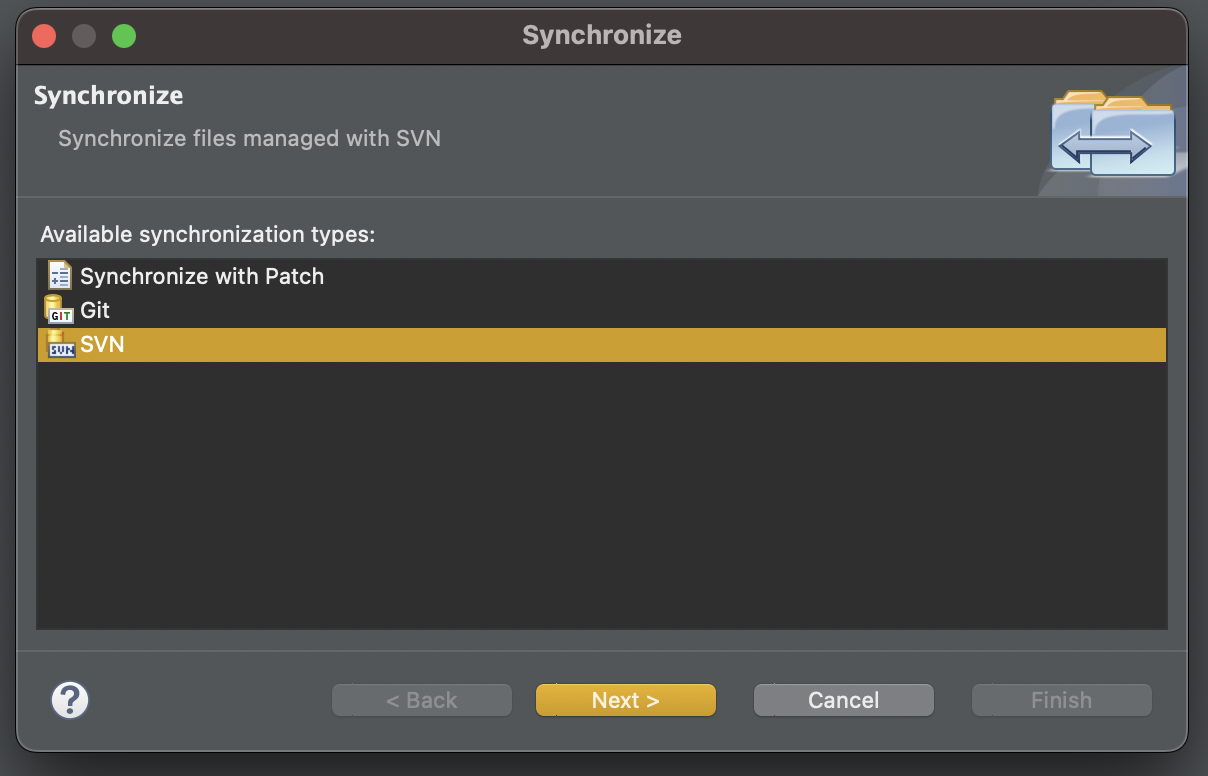
4. 형상관리할 프로젝트를 체크하고 Finish
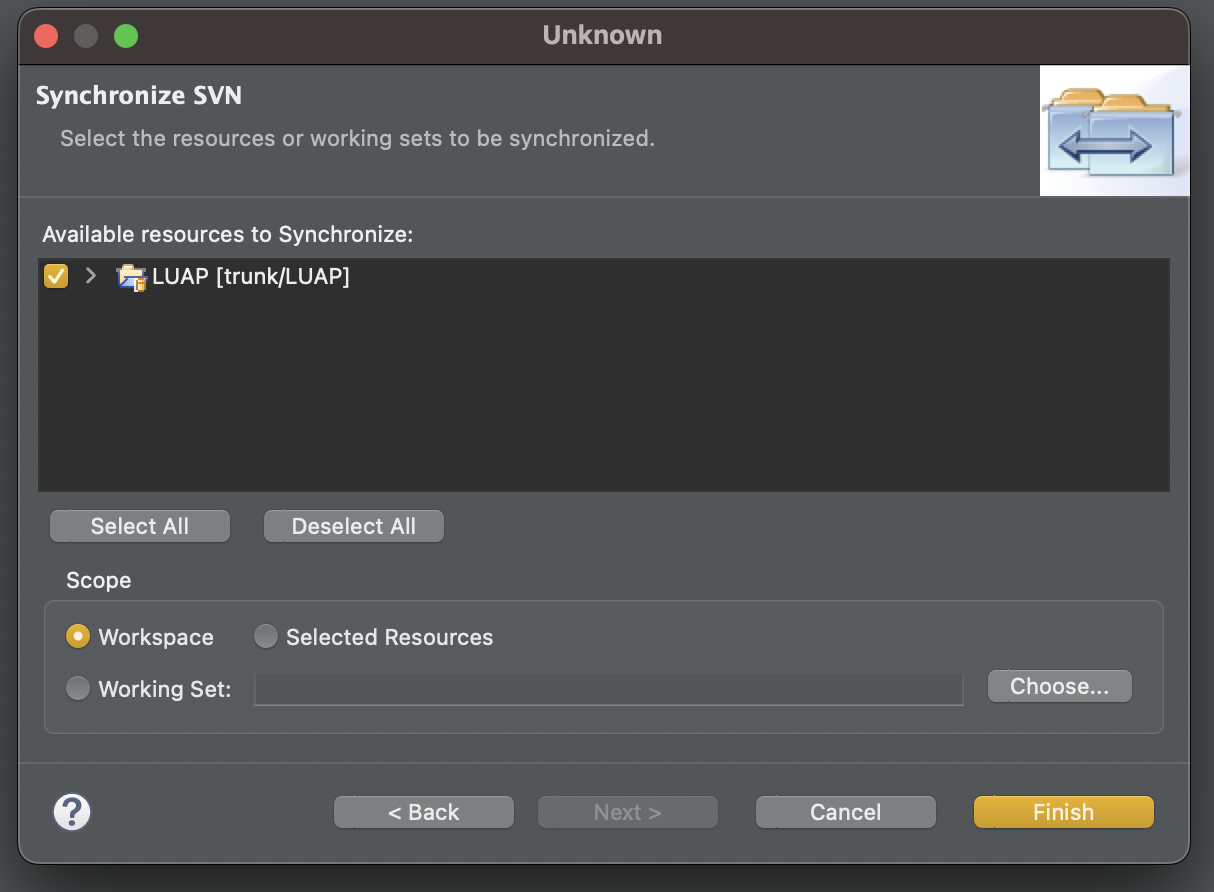
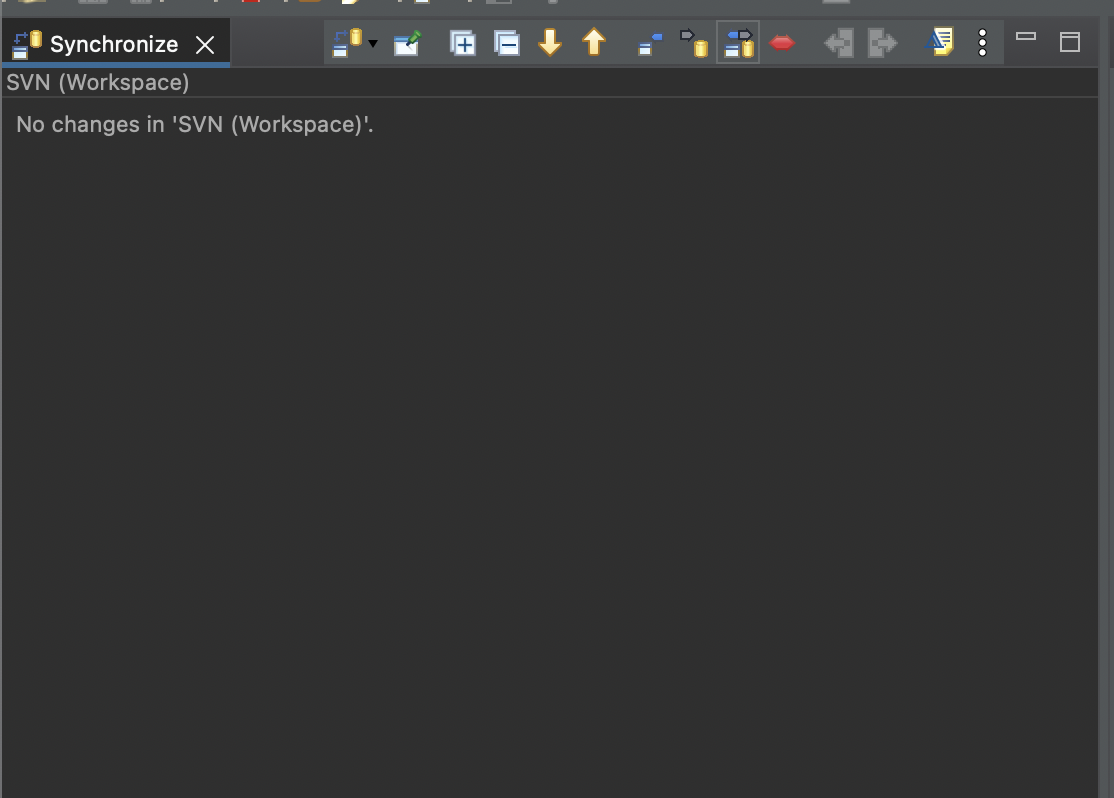
그럼 이제 이런식으로 나올탠데, 바로 체크아웃 받은 이후라 변경, 삭제, 추가된 파일이 없어서 그럼
체크아웃 받은 파일을 수정하고 새로고침 해보면
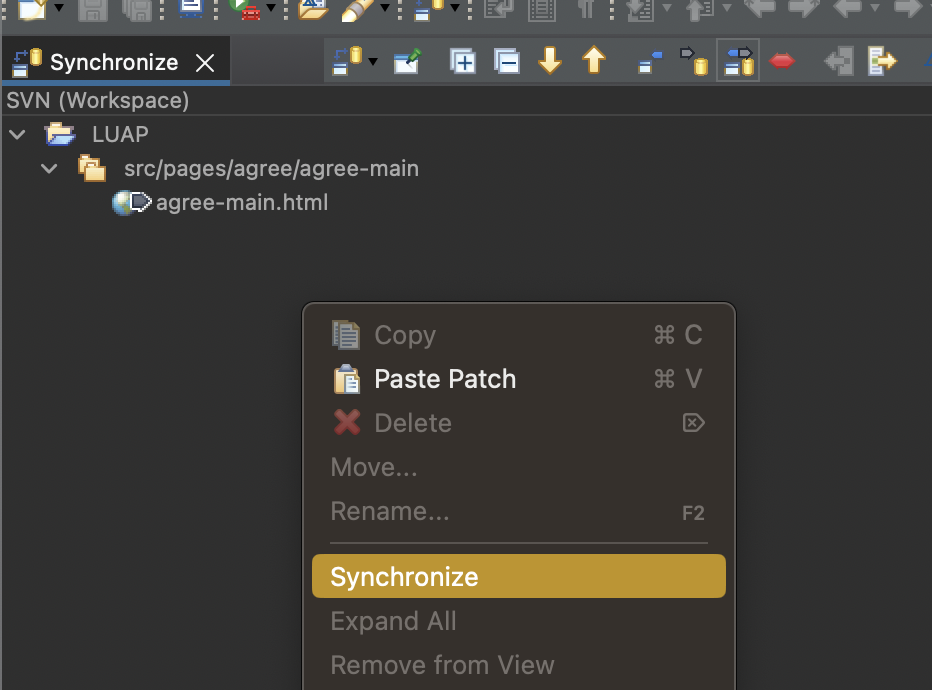

이렇게 변경된 사항을 확인 가능하고
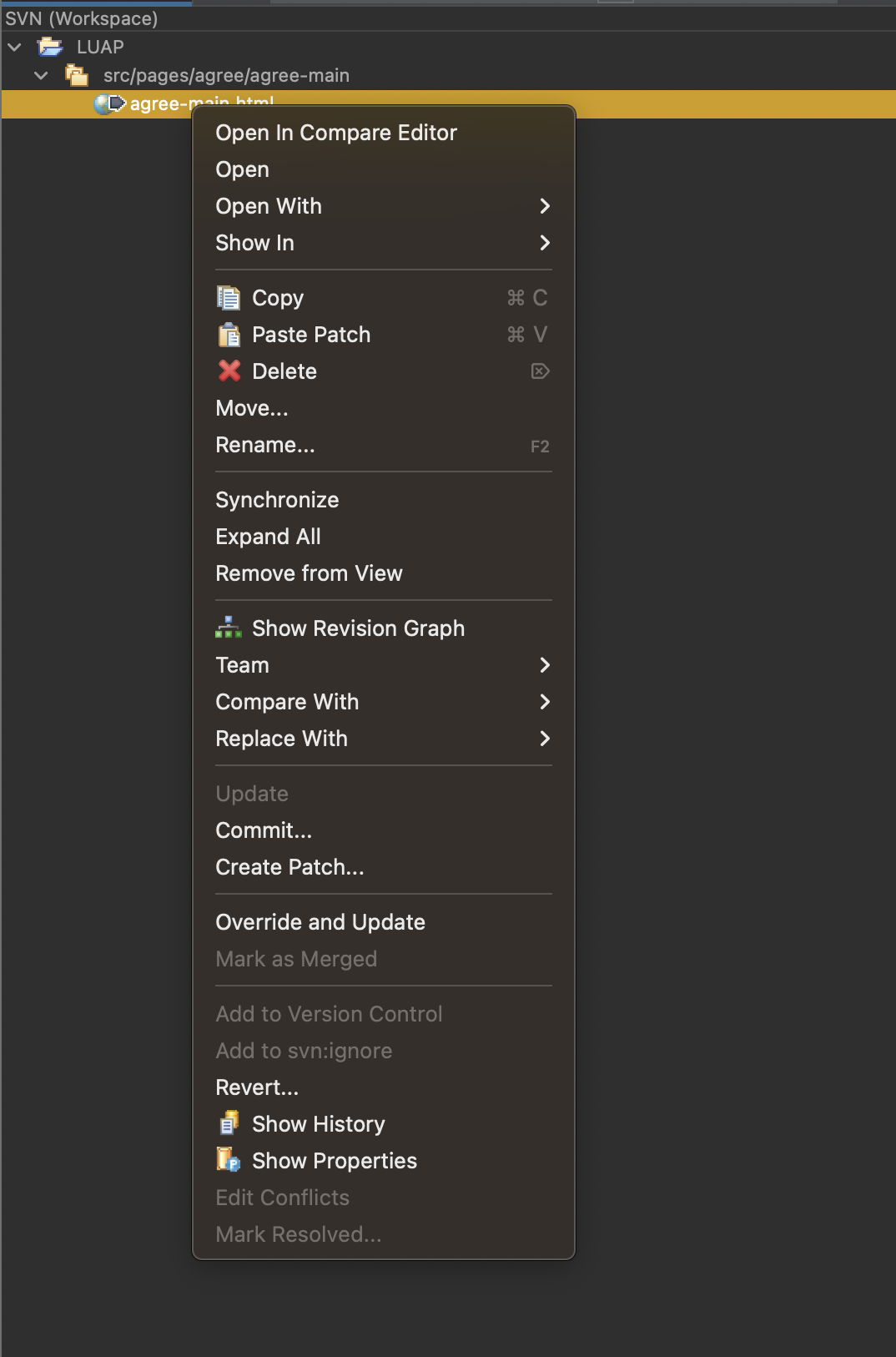
SVN의 다양한 기능을 사용해볼 수 있음.
결론
SVN이 구축되어있는 상태에서 연동만 하는거라 난이도가 그렇게 높지는 않지만 신입 개발자들은 생소 할 수 있기 때문에 포스팅 해보았습니다.
무수한 피드백, 태클 환영
